How to use Malayalam font mobile App
Malayalam fonts are widely used for typing and displaying text in the Malayalam language, which is primarily spoken in the Indian state of Kerala and neighbouring regions. In mobile phones and PCs, Malayalam fonts allow users to communicate and display content in their native language.
Unlike English fonts, which are almost universally supported across devices and platforms, Malayalam fonts might not be as readily available and standardized. While modern smartphones and computers do come with basic support for Malayalam fonts, there can still be compatibility issues and variations in how different devices handle these fonts.
Users often need to enable the Malayalam keyboard input method to type in Malayalam on mobile phones and PCs. This involves setting up the language preferences and adding the Malayalam keyboard layout. Once the keyboard is set up, users can switch to the Malayalam input mode and start typing in their language.
In summary, while using Malayalam fonts on mobile phones and PCs is possible, it may require some setup and consideration of font compatibility to ensure a smooth and accurate display of text in the Malayalam language.
How to use Malayalam font mobile App
VN-Video editor
Adding a custom Malayalam font to VN Video Editor involves a few steps. Keep in mind that the exact steps might vary slightly depending on the version of the app and the operating system you're using. Here's a general guide:
1- Download the Font:
First, you need to download the Malayalam font you want to use. Make sure it's a TrueType Font (TTF) or OpenType Font (OTF) format, as these are the most common font formats.
2- Access the Downloaded font File:
Navigate to your device's file manager. This is usually an app labelled "Files" or "File Manager."
Find the downloaded font file. It will typically be in your device's "Downloads" folder.font file “Malayalam FML font “
3- Extract the Zip File:
Tap on the downloaded zip file named "Malayalam Fml font." If prompted, select the option to "Extract" or "Unzip" the file.
5- Use an Extraction App (if needed):
In case you encounter issues extracting the file, you can use an application like "ZArchiver" to help with the extraction process.
6- Access Extracted Folder:
After extraction, you'll see a folder named "Malayalam fml font." Open this folder to access its contents.
You will get the Font File Inside the "Malayalam fml font" folder
8- Sharing to VN App :
Select the Malayalam font file. Depending on your device and file manager, there should be an option to share or send the file.
9- Choose VN Video Editor:
From the sharing options, select "VN Video Editor" as the app you want to share the font file with.
10- Import and Use in VN Video Editor:
Open VN Video Editor. Create or open a project where you'd like to use the custom font.
11- Add Text Element & Select Custom Font :
Add a text element to your project. Look for an option to edit the font then go to my font there you can see your imported Malayalam font
13- Customize and Apply:
Customize the text element with your desired content, size, and color.
14- Save or Export:
Once you're satisfied with the text styling, proceed to save or export your project. Your custom Malayalam font should now be applied to the text element.
Remember that the exact steps might vary slightly depending on your device's interface and the version of the VN Video Editor app. If you encounter any difficulties, refer to the documentation for your device's file manager and VN Video Editor, or seek help from their respective support channels.
Pics-Art :
Certainly, here's a step-by-step procedure for adding a custom font in PicsArt:
1- Download the Font:
First, you need to download the Malayalam font you want to use. Make sure it's a TrueType Font (TTF) or OpenType Font (OTF) format, as these are the most common font formats.
2- Access the Downloaded font File:
Navigate to your device's file manager. This is usually an app labelled "Files" or "File Manager."
Find the downloaded font file. It will typically be in your device's "Downloads" folder. font file “Malayalam FML font “
3- Extract the Zip File:
Tap on the downloaded zip file named "Malayalam Fml font." If prompted, select the option to "Extract" or "Unzip" the file.
4- Use an Extraction App (if needed):
In case you encounter issues extracting the file, you can use an application like "ZArchiver" to help with the extraction process.
5- Access Extracted Folder:
After extraction, you'll see a folder named "Malayalam fml font." Open this folder to access its contents.
You will get the Font File Inside the "Malayalam fml font" folder
6. Open PicsArt:
Launch the PicsArt app on your device.
7. Create or Open Project:
Start a new project or open an existing one that you'd like to work on.
8. Add Text Element:
Within the project, add a text element by tapping on the "Text" tool. It's usually represented by a "T" icon.
9. Edit Text Properties:
After adding the text element, you'll see the text box appear on your image. Tap on the text box to bring up the text editing options.
10. Open Font Options:
Look for the font selection dropdown. It might be labelled as "Font," "Typeface," or something similar.
11. Access Custom Fonts:
In the font selection options, you might see a category like "Custom Fonts," "My Fonts," or "Installed Fonts." Tap on this option to access the fonts you've added to your device.
12. Select the My Font:
Click on add Custom Font option, then selected Download “Malayalam FML font folder” and add the font file then the custom fonts are listed there,
13. Apply Changes:
When you're satisfied with the text appearance, tap the checkmark or "Apply" button to confirm your changes.
14. Save or Share:
After applying the custom font to your text, you can save your edited image or share it on social media directly from the PicsArt app.
That's it! You've successfully added a custom font to your text element in PicsArt. Keep in mind that the user interface might slightly differ based on the version of the app you're using, but these general steps should guide you through the process.
Password : PENCIL_HUByt

.webp)
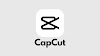

0 Comments