Floating Text & Images effect in Premiere Pro
Bring your titles and graphics to life! The floating text and image effect in Premiere Pro is a versatile technique that allows you to create the illusion of elements hovering and gently bobbing in your video. This effect adds a touch of whimsy, playfulness, or subtle emphasis, depending on your project's tone.
Make your titles stand out by giving them a subtle floating animation. Add a dynamic touch to static infographics or data visualizations. Highlight key features with floating callouts or product images. Create eye-catching text overlays for your social media posts.
The subtle movement grabs attention and keeps viewers engaged. Floating elements can visually separate themselves from the background, improving readability. Adds a touch of professionalism and polish to your video.
Detailed Tutorial:
- Select Your Layer: Choose the text or image layer you want to animate.
- Add Keyframes: Open the Effects Controls panel and navigate to the Transform properties. Click the stopwatch icon next to Position. This creates your first keyframe.
- Animate the Movement: Move the play-head forward a few frames (3-5 frames work well). In the Position values, make slight adjustments to the X and Y axes. These adjustments will determine the "floatiness" of the animation. Small changes create a subtle bobbing effect, while larger adjustments create a more pronounced wave.
- Repeat and Refine: Repeat steps 2 and 3, moving the playhead forward and making slight adjustments to the position values. Aim for 5-7 keyframes for a basic float. You can copy and paste keyframes (Ctrl/Cmd + C and Ctrl/Cmd + V) to save time on repetitive adjustments.
- Smoother Animation (Optional): For a more natural-looking float, select all the keyframes you created. Right-click and choose Temporal Interpolation > Bezier. This interpolation method creates a smoother, curved animation path between your keyframes.
Final Touches:
- Play your video to preview the animation. You can fine-tune the keyframe adjustments for a more customized float effect.
- Experiment with different animation speeds by adjusting the distance you move the play-head between keyframes.
- Consider adding a slight rotation to your floating element for additional dynamism (use the Rotation property in the Transform effects).

.webp)
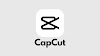

0 Comments