How to use Lightroom preset
Welcome to our step-by-step guide on using Lightroom presets to enhance your mobile editing experience. In this tutorial, we will walk you through the process of utilizing Lightroom presets on your mobile device, allowing you to effortlessly elevate your photos with professional-grade edits. Whether you're a beginner or an experienced photographer, this guide will help you navigate the world of mobile editing with Lightroom presets.
Step 1: Install Adobe Lightroom MobileStart by downloading and installing the Adobe Lightroom Mobile app from your device's app store. It's available for both iOS and Android platforms.
Step 2: Import the PresetsOnce you have Lightroom Mobile installed, download the preset files to your mobile device. You can find a variety of Lightroom presets online, both free and premium. Ensure that the presets are compatible with the mobile version of Lightroom.
Step 3: Add Presets to Lightroom MobileLaunch the Lightroom Mobile app and sign in or create an Adobe ID if you haven't already. Tap the "+" icon at the bottom of the screen to create a new album. Name the album and select the photos you want to edit with presets. Tap "Add Photos" to import them into the album.
Step 4: Apply Presets to Your PhotosWith your photos imported, open an image in the Lightroom Mobile app. Tap the "Presets" icon at the bottom of the screen to access the preset options. Browse through the available presets and tap on one to apply it to your photo. Experiment with different presets to find the look that best suits your image.
Step 5: Customize and Fine-TuneWhile presets provide a great starting point, you can further customize the edits to match your preferences. Use the editing tools in Lightroom Mobile to adjust exposure, contrast, saturation, and more. This allows you to fine-tune the preset's effect and create a personalized look for your photo.
Step 6: Save and ShareOnce you're satisfied with the edits, tap the checkmark icon to save your photo. Lightroom Mobile will automatically save a copy of the edited image to your device's gallery. From there, you can easily share your masterpiece on social media, send it to friends, or use it for any other purpose.
Congratulations! You've learned how to use Lightroom presets on your mobile device. By following these step-by-step instructions, you can now enhance your photos with professional-grade edits using Lightroom Mobile presets. Whether you're a photography enthusiast or a professional, these presets will empower you to take your mobile editing skills to the next level. Embrace the power of Lightroom presets and unlock a world of creative possibilities in the palm of your hand.
Creating Your Own Lightroom Presets on Mobile
Are you ready to take your mobile editing skills to the next level? In this guide, we'll show you how to create your very own Lightroom presets using your mobile phone. With just a few simple steps, you can unleash your creativity and develop a unique editing style that sets your photos apart.
Step 1: Capture or Select an Image Start by capturing a new photo or selecting an existing image from your mobile device's gallery. Choose a photo that represents your desired editing style or serves as a good starting point for your preset.
Step 2: Edit Your Photo
Open the image in the Lightroom Mobile app and apply your preferred edits. Adjust the exposure, contrast, highlights, shadows, and other settings to achieve the desired look. Experiment with different adjustments until you're satisfied with the result.
Step 3: Create a Preset Once you've achieved the desired edits, it's time to create your preset. Tap the "Presets" icon at the bottom of the screen and select the "+" icon to add a new preset. Name your preset and choose the settings you want to include, such as exposure, color adjustments, or effects.
Step 4: Refine and Save Review the preset settings and make any necessary refinements to ensure consistency and accuracy. Once you're happy with the adjustments, tap the checkmark icon to save your custom preset.
Step 5: Apply Your Custom Preset Now that you have your own Lightroom preset, you can easily apply it to other photos. Open a new image in Lightroom Mobile, go to the "Presets" tab, and select your custom preset. Watch as your chosen edits are applied instantly, giving your photo a consistent and personalized look.
Congratulations! You've learned how to create your own Lightroom presets on your mobile device. With this newfound knowledge, you can develop a unique editing style and apply it to your photos effortlessly. Let your creativity shine through as you experiment with different settings and effects. Creating your own presets opens up endless possibilities for customization and ensures that your photos stand out from the crowd. Unleash your creativity and elevate your mobile editing game with custom Lightroom presets.
How to download the presets
Step 1: enter the password and download
The presets were protected by 4 digit password, you can get the password from the video (watch the video now) password was shown in the right corner of the video, so watch the video carefully and don’t skip
Step 2: Then redirect to google drive
The file was in google drive, after clicking on the download button it redirect to google drive, and you can download it from there, if you are using iPhone click three dots and pop a box click on “open in” The wait for a second to download the pop a box then click on “save to file” and save it
Step 3: Unzip the downloaded file
After downloading, you can get a zip file, open it by clicking on it then you can get a folder open it, and you can see the presets there
Enter the password
Download

.webp)
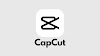

0 Comments