How to create a lut filter in mobile using Adobe Photoshop Express.
Creating a LUT filter using Adobe Photoshop Express on a mobile device involves using the app's adjustment tools and exporting the adjustments as a LUT. Here's a guide on how to create a LUT filter using Adobe Photoshop Express:
- Install Adobe Photoshop Express from your mobile app store and open the app.
- Import the image you want to base your LUT on by tapping on the "+" or "Import" button.
- Tap on the "Adjustments" icon to access the app's adjustment tools.
- Use the various adjustment sliders and options to modify the image's colour, contrast, saturation, and other parameters according to your desired look.
- Experiment with different adjustments until you achieve the desired aesthetic.
- Once you're satisfied with the adjustments, tap on the checkmark or "Apply" button to apply the changes to the image.
- Tap on the three-dot menu at the top right corner of the screen to access additional options.
- From the menu, select "Export Look" or "Export as LUT."
- Choose the desired format for the LUT, such as.CUBE or .3DL, depending on the app's capabilities.
- Specify a location to save the LUT file on your device.
- Provide a name for the LUT and save it.
Adobe Photoshop Express will generate the LUT file based on the adjustments you made, and you can now use it in compatible video editing or image processing apps on your mobile device.
Please note that the availability of the LUT creation feature and the specific steps may vary depending on the version of Adobe Photoshop Express and the capabilities of your mobile device. It's recommended to explore the app's features and consult the app's documentation for detailed instructions on creating and exporting LUTs.
Create your own custom Lut filter using premiere pro
You can use the Lumetri Color panel and the Export LUT feature to create a custom LUT filter in Adobe Premiere Pro. Here's a brief guide on how to create a LUT filter in Premiere Pro:
- Open Premiere Pro and import the video footage you want to base your LUT on into your project.
- Drag the video clip onto the timeline and make any desired colour corrections or adjustments using the Lumetri Color panel.
- Once you have achieved the desired look, go to the Lumetri Color panel and click on the three-dot menu at the top right corner.
- From the menu, select "Export LUT."
- In the Export LUT window, choose a location to save your LUT file and provide it with a name.
- Select the desired Format, such as.CUBE or .3DL, which are commonly used LUT formats.
- Under "Bit Depth," choose the bit depth that matches the specifications of your project.
- Click "OK" to export the LUT file to the specified location.
Now, you can apply the custom LUT to other clips in Premiere Pro or use it in other software that supports LUTs.
It's worth noting that creating an effective LUT filter requires a good understanding of color grading and correction. Experimenting with different adjustments in the Lumetri Color panel and refining your look before exporting the LUT will help you create a more accurate and desired effect. Additionally, consider calibrating your monitor to ensure accurate colour representation throughout grading.
How to use lut filter in VN-video editor & Premier pro
Using LUT filters in mobile video editors and Adobe Premiere Pro involves a similar process. Here's a concise guide on how to use LUT filters on both platforms.
Mobile VN - Video Editor:
- Open the VN - Video Editor app from your mobile app store.
- Import your video footage into the app's timeline by tapping on the "+" or "Import" button.
- Look for the "Filters" or "Effects" section within the app's editing tools.
- Locate the LUT filter option and tap on it to access the available LUTs.
- Browse through the LUTs and select the one you want to apply to your video.
- Adjust the intensity or strength of the LUT filter if desired.
- Preview the video with the applied LUT filter to assess the result.
- Once satisfied, export or save the edited video with the LUT filter applied.
Adobe Premiere Pro:
- Launch Adobe Premiere Pro on your computer and create a new project.
- Import your video footage into the project using the "Import" option or dragging and dropping the files into the project's media bin.
- Create a new adjustment layer by going to the "File" menu, selecting "New," and then choosing "Adjustment Layer."
- Drag the adjustment layer to the timeline, positioning it above the video footage to which you want to apply the LUT filter.
- Go to the Effects panel and search for the "Lumetri Color" effect. Apply this effect to the adjustment layer.
- In the Lumetri Color panel, locate the "Creative" tab and the "Look" dropdown menu.
- Click on the dropdown menu and select "Browse..." to navigate to the location where your LUT file is stored.
- Select the desired LUT file and apply it to the adjustment layer.
- Adjust the intensity or strength of the LUT filter using the appropriate controls within the Lumetri Color panel.
Preview the video in the program monitor to see the effect of the LUT filter.
Once satisfied, export or render your video with the LUT filter applied by using the appropriate export settings.
Remember, the specific steps may vary slightly depending on the version of the mobile VN - Video Editor app or Adobe Premiere Pro you are using. Additionally, ensure that the LUT files you wish to apply are compatible with the chosen software.
Password tO Download
Download







.webp)
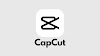

0 Comments